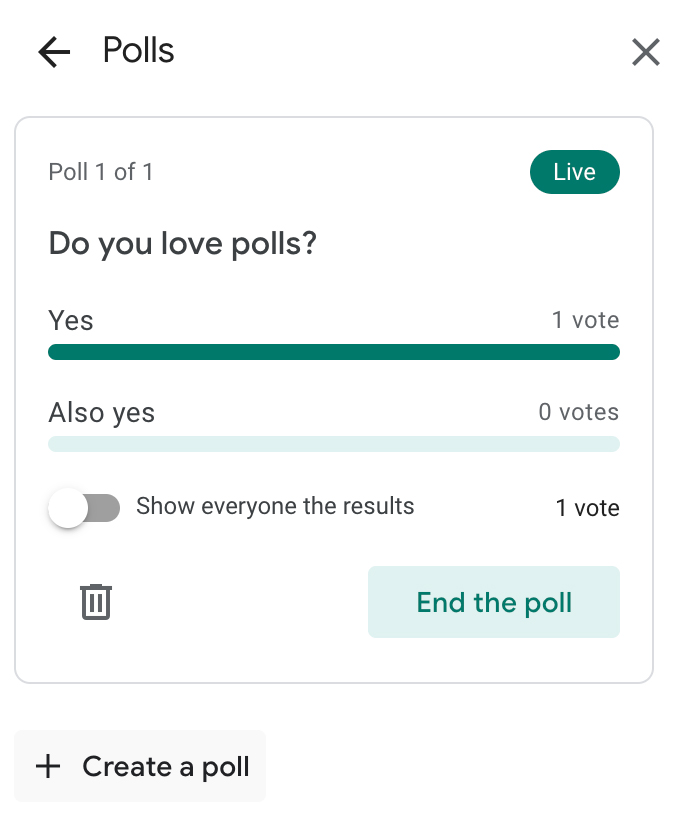Meet
About Meet#
Google Meet, formerly Hangouts, is a webapp that can be used for online collaboration and faciliation of meetings.
Meet can be used to setup impromptu or scheduled meetings.
Breakout rooms#
Breakout rooms can be considered sub-calls within the main Meet video call. Users join the main call can then can be divided up into private calls for smaller group discussions.
Why use breakout rooms#
Breakout rooms can be useful to workshops to provide a private space for smaller groups to work on a focussed task. Users do not need to jump onto a different call and Meet will move them to breakout room for you.
How to use breakout rooms#
- When in a meet call, click on the activities button in the top right
- Click on the breakout rooms button
- Click set up breakout rooms
- Set the number of breakout rooms (between 2 and 100)
- Optional - set a timer that when expired can bring everyone back to the main call
- Manually assign people to breakout rooms by dragging their name to the appropriate breakout room, or automatically assign them by clicking the shuffle button
- Click set up breakout rooms and people will be asked to join their assigned breakout room
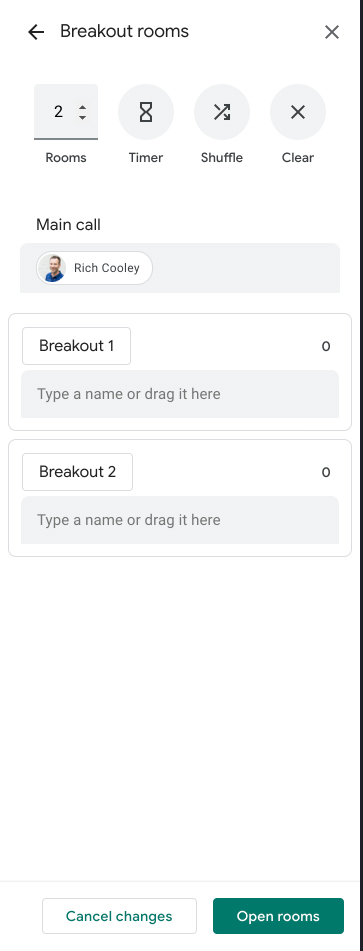
Facilitating breakout rooms#
As the person that started the call, you will not automatically be assigned to a breakout room. This is so that you can manually join individual rooms to support people.
Individuals can also ask for help by clicking the ask for help link at the top of their screen. This will send a notification to the person who started the call and they can jump directly into the breakout room.
Question and answer sessions#
Meet supports question and answer sessions which can be a great way to facilitate large calls. People can ask questions, which can then be up-voted, hidden or marked as answered allowing you or your co-facilitators to keep on top of questions.
How to facilitate a question and answer session#
- When in a meet call, click on the activities button in the top right
- Click on the Q&A button
- Click ask a question
- Questions are then captured on the Q&A panel for everyone to see. The username and date/time is also recorded.
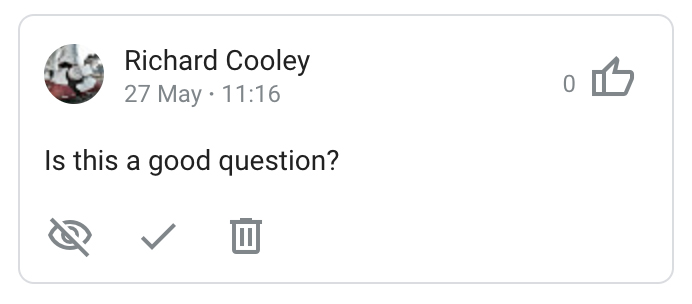
You can hide the question (eye icon), mark it as answered (tick) and delete it (bin).
Polls#
Meet allows quick straw polls to be run with the responses recorded to show consensus or facilitate discussion.
How to run a poll#
- When in a meet call, click on the activities button in the top right
- Click on the Polls button
- Add in the question you want to ask
- Add the options
- Click launch to send the poll now or
- Click save to create a series of polls which you can ask as required
As people vote the person who started the call will be able to see the results. It is also possible to show everyone the results.